在某些情况下,您往往减少处理时间或挑出您想阅读的对象 在一般内容中,应该利用类实例的含义理解术语对象。在 EasyObject 中,对象是属于图层前景的相邻连接像素的最大尺寸区域。,而不想处理的整体图像,只处理该图像中一个或多个选定矩形部分,或ROIs(感兴趣区域)。
在Open eVision中,ROIs附在一个图像上,只在父图像存在时显示。
创建ROI
| 1. | 打开图像: |
| □ | 如果图像已经打开,激活相应的图像窗口。 |
| □ | 如果如未打开,转到主菜单: Image (图像)> Open...(打开),打开一张图片。 |
| 2. | 要创建ROI,进入主菜单:Image(图像) > ROI Management...(ROI管理)。 |
ROI Management (ROI管理)窗口显示如下所示。
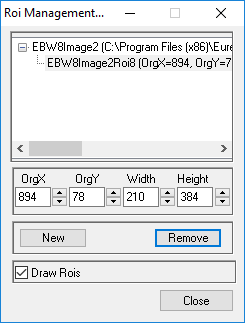
| 3. | 在路径树中选择图像。 |
| 4. | 点击New(新建)按钮。 |
| 5. | 在对话框中,输入新ROI的Variable name(变量名)。 |
ROI在图像上以矩形形式显示出来,如下所示。
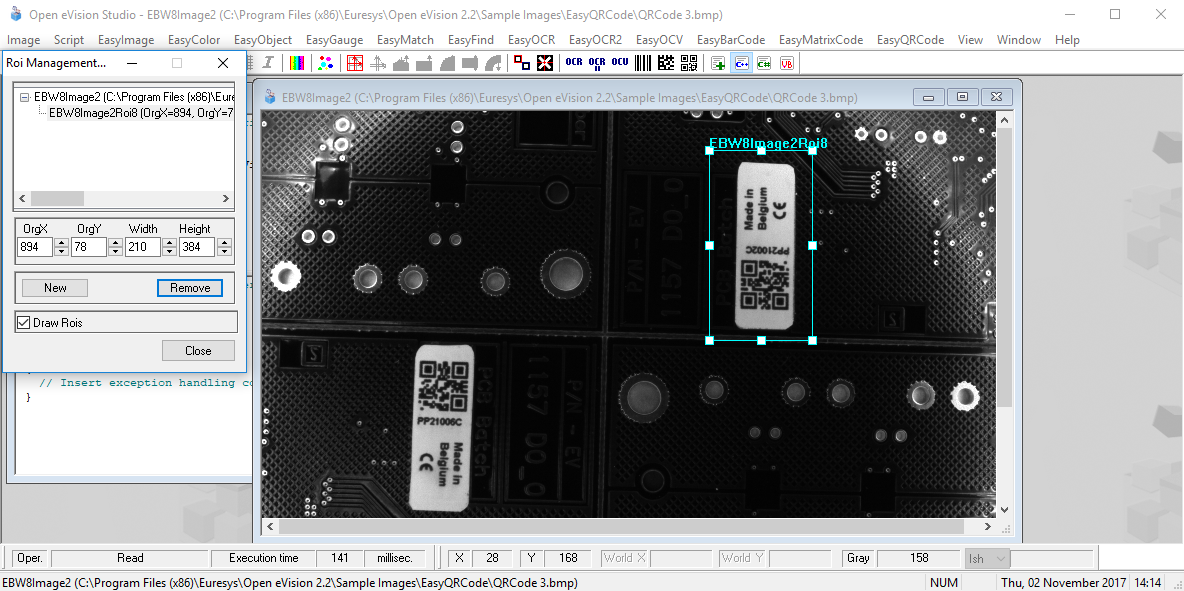
| 6. | 拖动ROI的一角和侧边,将其莫移动到规定的位置。 |
| 7. | 点击Close (关闭)按钮,关闭ROI Management (ROI管理)窗口。 |
下一步是第4步:配置工具。
管理ROIs
您可以添加、修改和移动ROIs。
一张图像可以有多个ROIs。每个ROI都可以直接附着到图像上(意味着其位置相对于图像是相对的的)或其他ROI上(意味着其位置相对于其“父”ROI)是相对的。
| 1. | 要管理ROIs,进入主菜单:Image >(图像) ROI Management...(ROI管理)。 |
ROI Management (ROI管理)窗口带ROI关系树显示,如下所示。
如果Draw Rois 选项卡已选定,所有的ROIs都已不同的颜色显示在图像上。
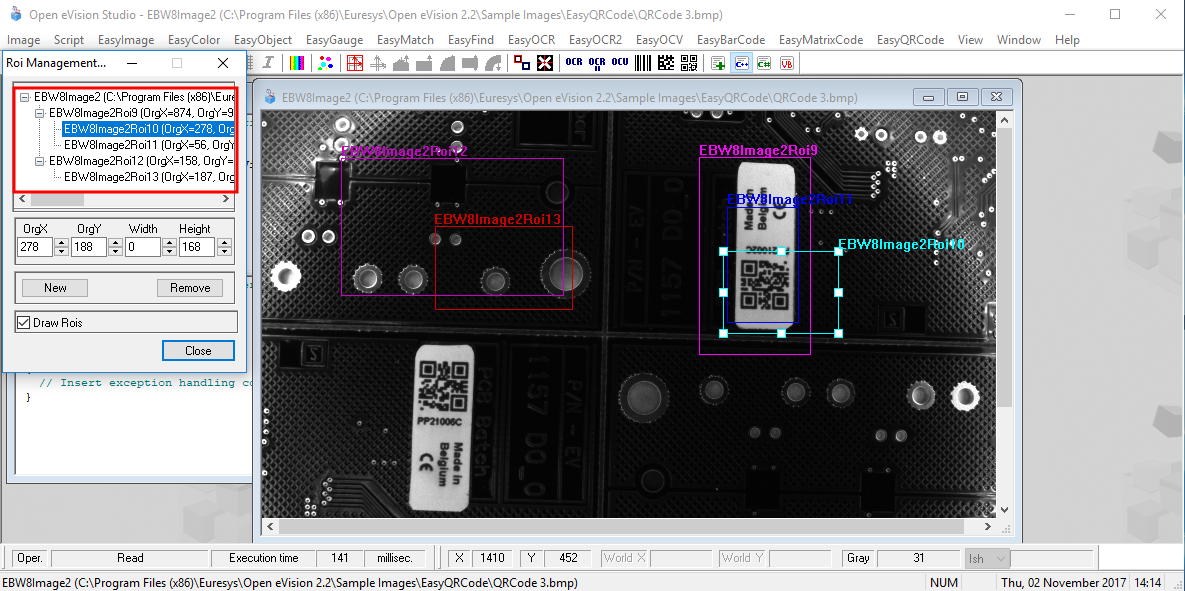
| 2. | 从ROI关系树上选择一个ROI。 |
| 3. | 拖动ROI一角或侧边,改变选定ROI的位置和尺寸(以及所有附着在其上的ROI的位置)。 |
| 4. | 点击New(新建)按钮,在选定ROI上新增ROI。 |
在ROI关系树顶部选择图像,直接将ROI附着到图像上。
| 5. | 点击Remove(删除)按钮,删除选定的ROI(即附着在其上的所有ROI)。 |
| 6. | 点击Close (关闭)按钮,关闭ROI Management (ROI管理)窗口。 |
