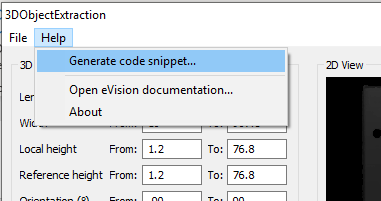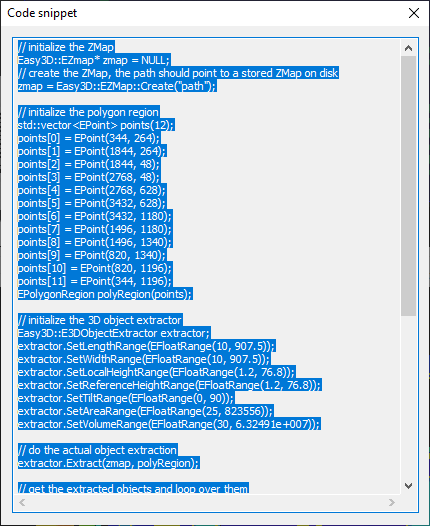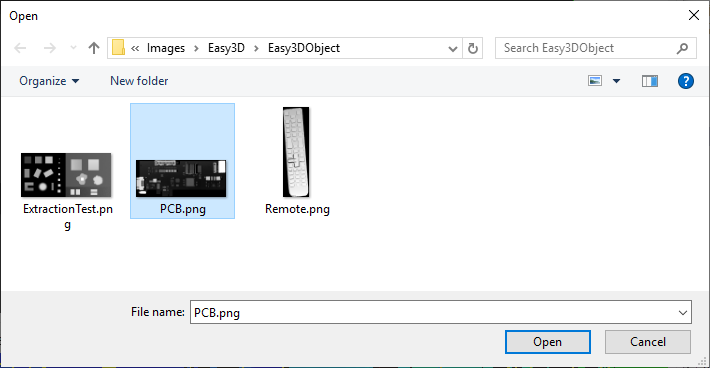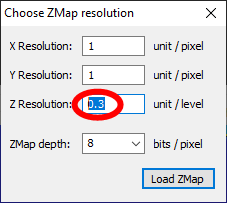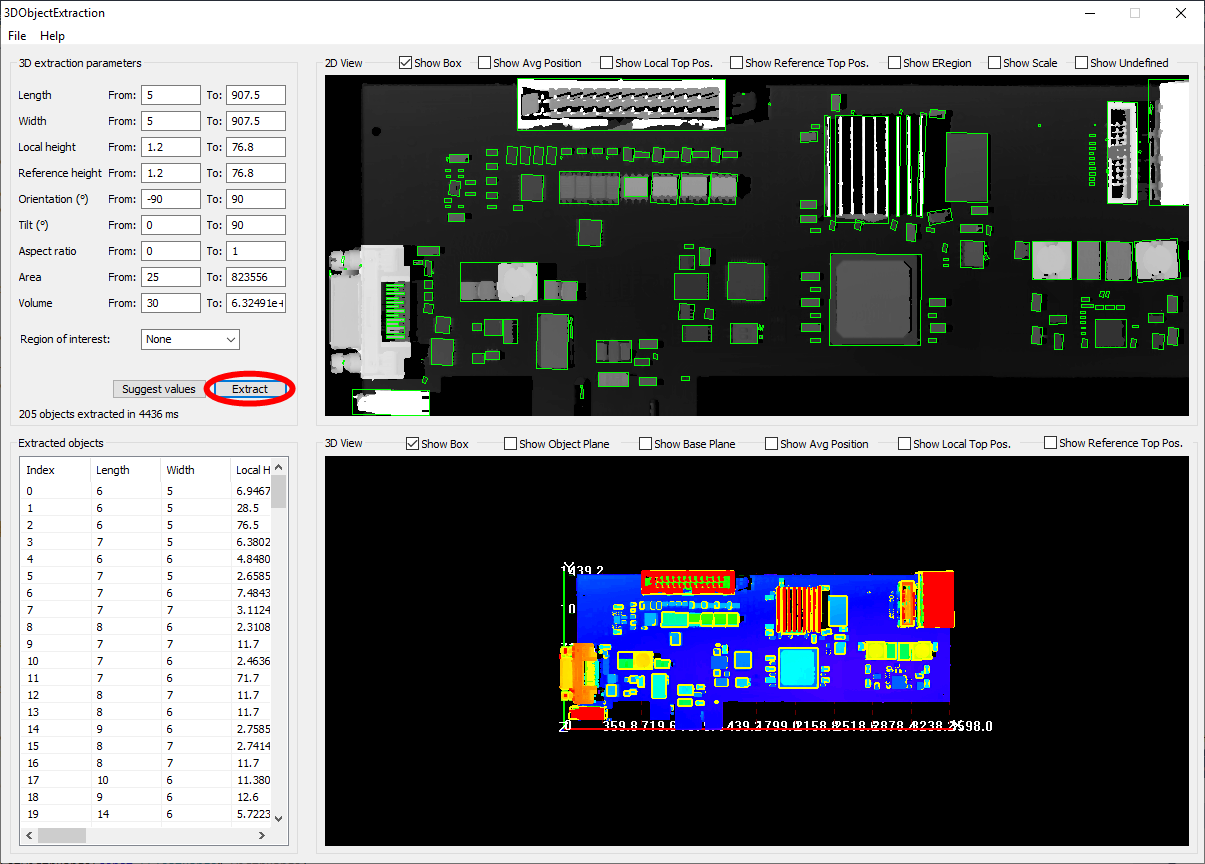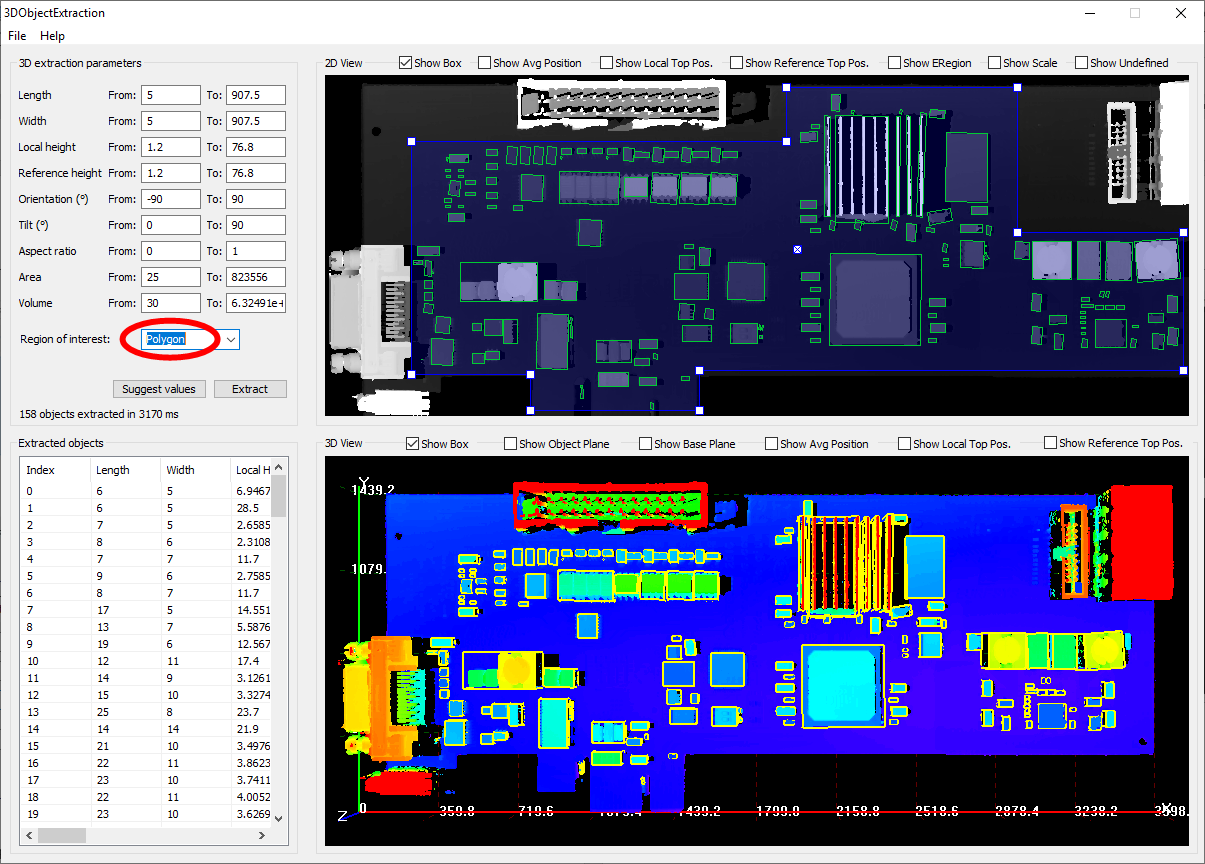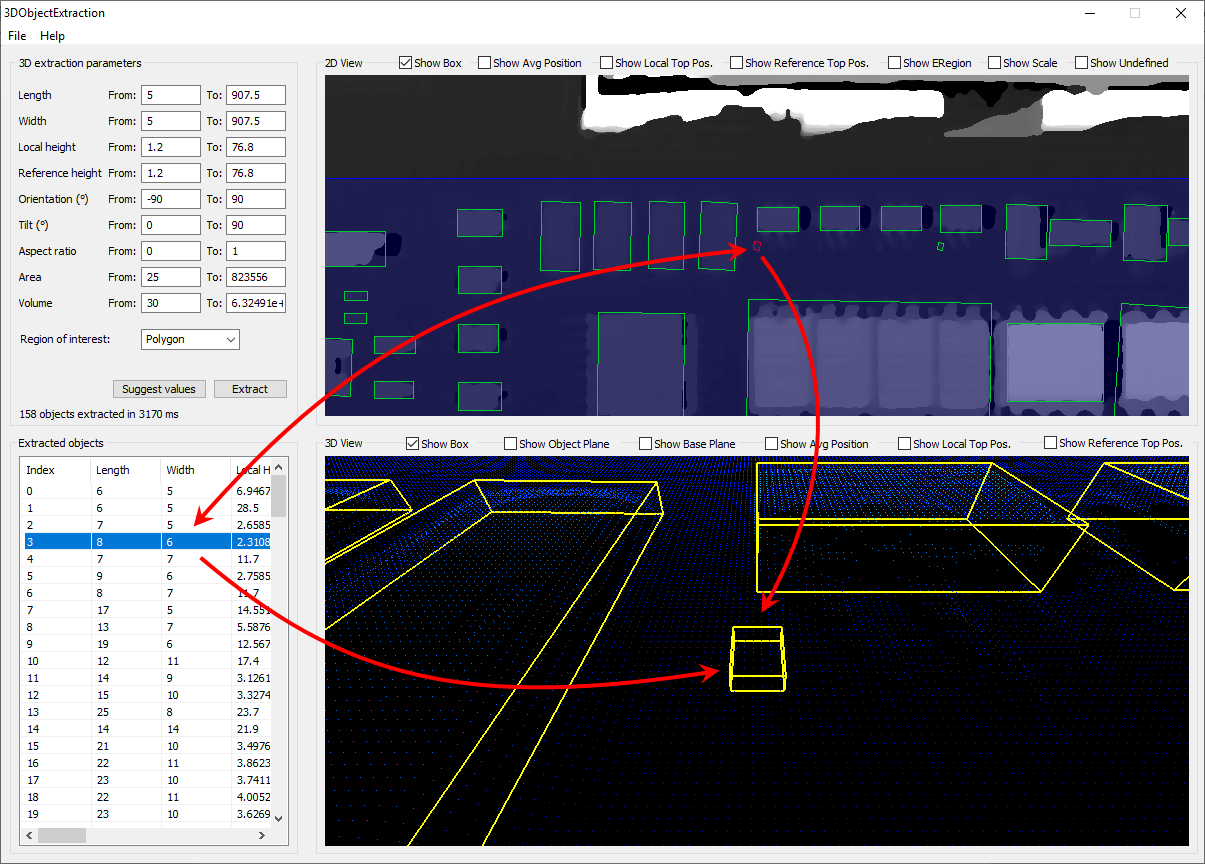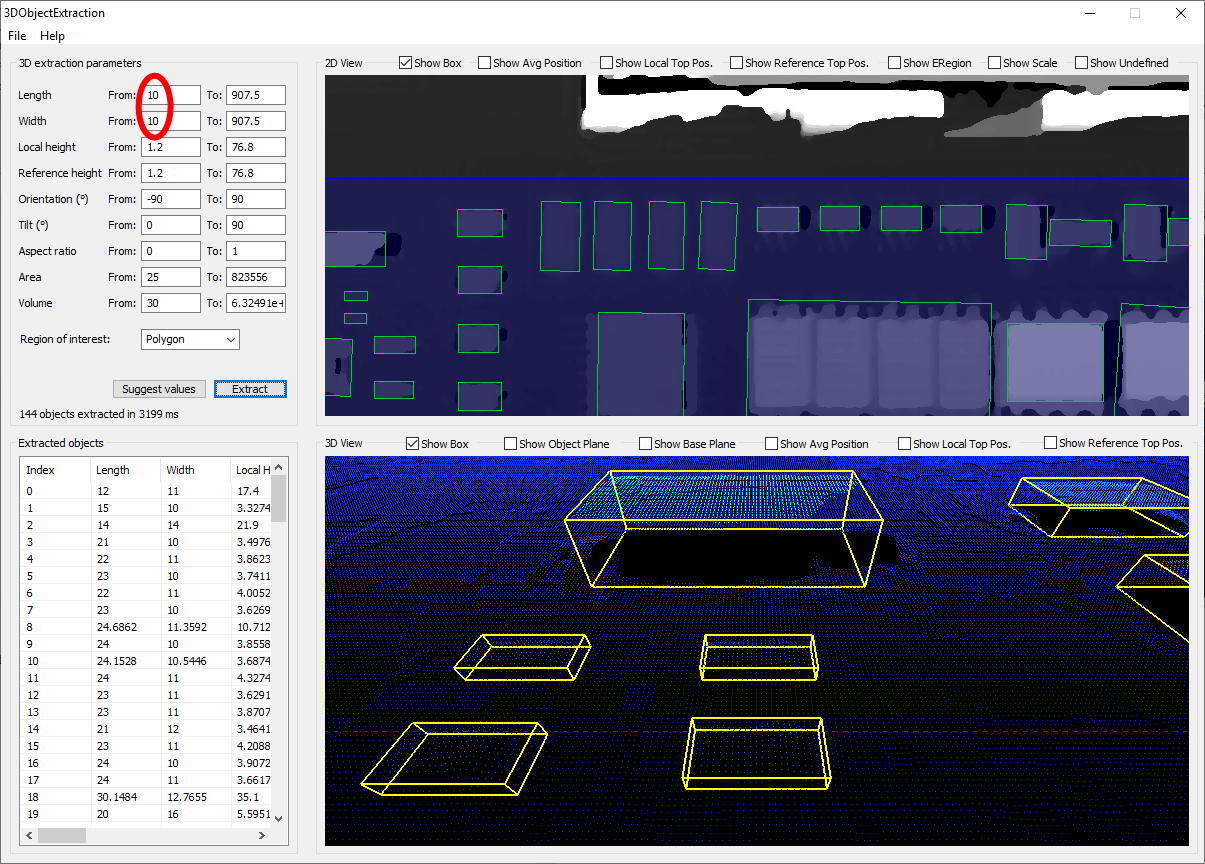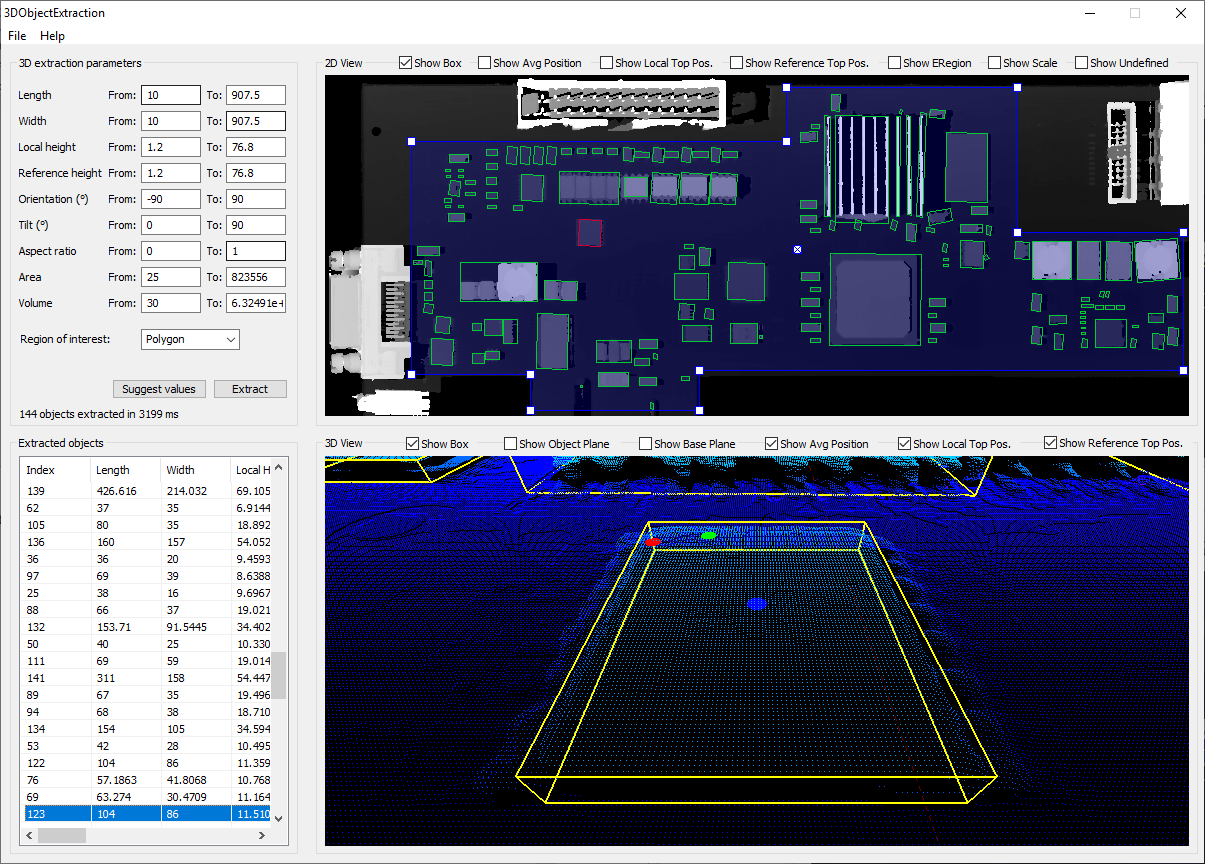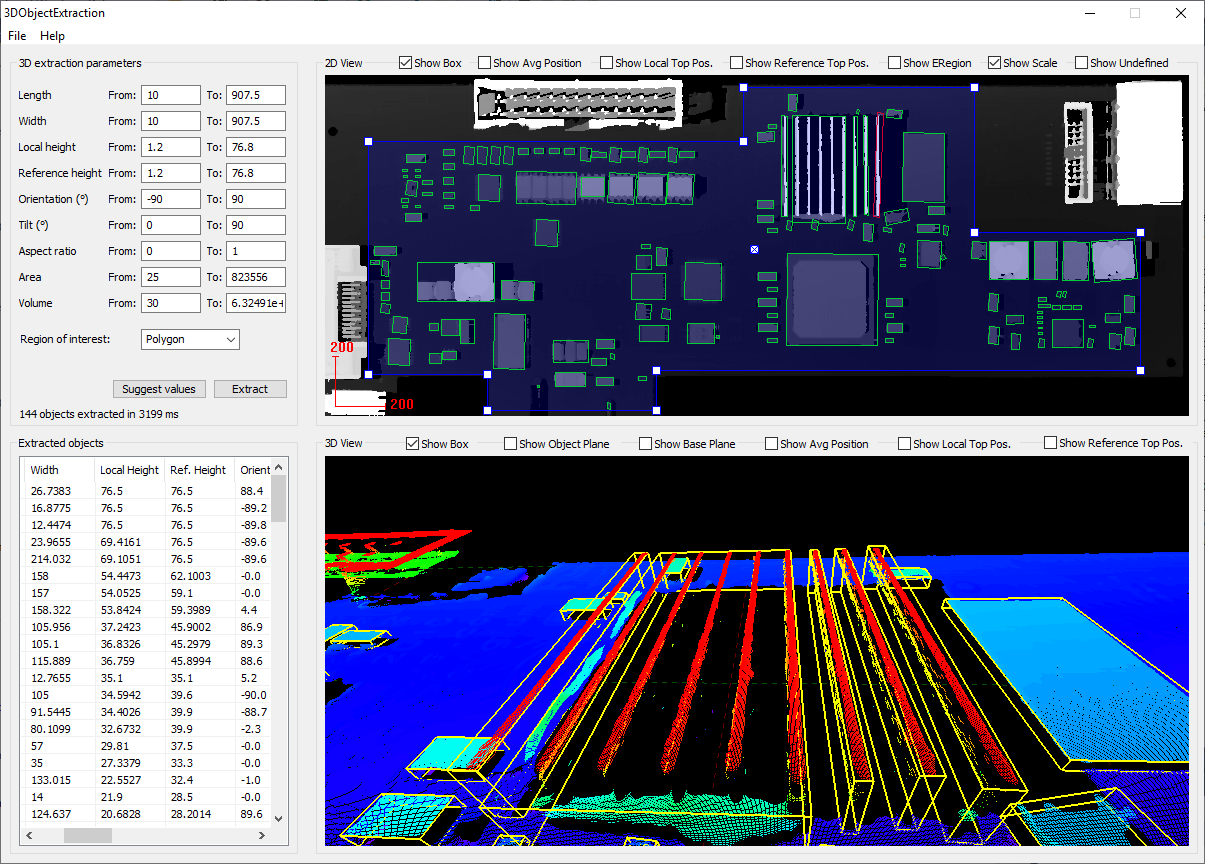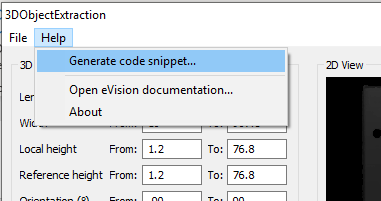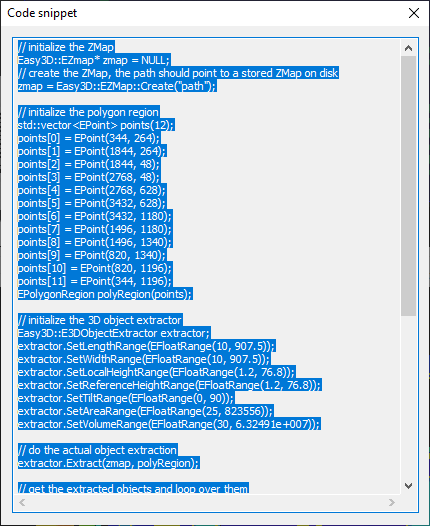使用例 - PCBの検査
この使用例の目的は、すべてのコンポーネントが存在し、PCBに正しく配置されているかどうかをテストすることです。
This example uses the sample image Sample Images\Easy3D\Easy3DObject\PCB.png and the illustrations are based on the Easy3DObject demo application.
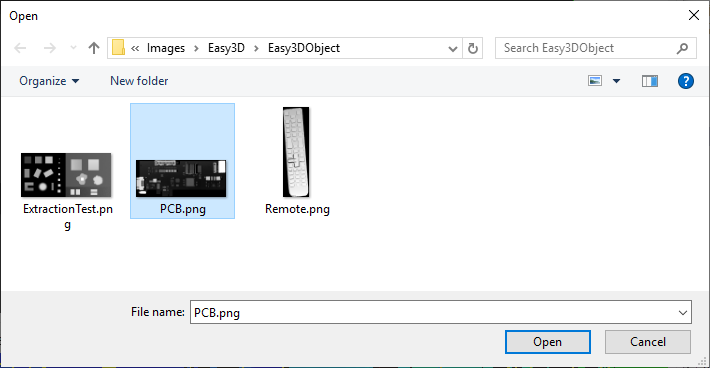
|
□
|
提供されているPCBサンプルは、8ビットのグレースケール画像です。 |
|
□
|
現実的な比率を得るには、グレースケールレベルごとに0.3メートル単位のZ解像度を使用します。 |
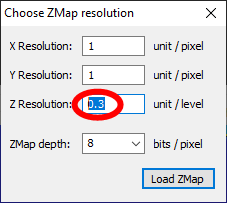
|
3.
|
最初に抽出するために、推奨のパラメーターを保持します。 |
|
□
|
推奨されるパラメーターは、ZMapの幅、高さ、解像度から設定されます。 |
|
4.
|
抽出ボタンをクリックして、抽出を実行します。 |
抽出が完了すると:
|
□
|
列のタイトルをクリックして、オブジェクトリストを並べ替えます。 |
|
□
|
2Dビューと3Dビューには、抽出されたオブジェクトのバウンディングボックスが表示されます。 |
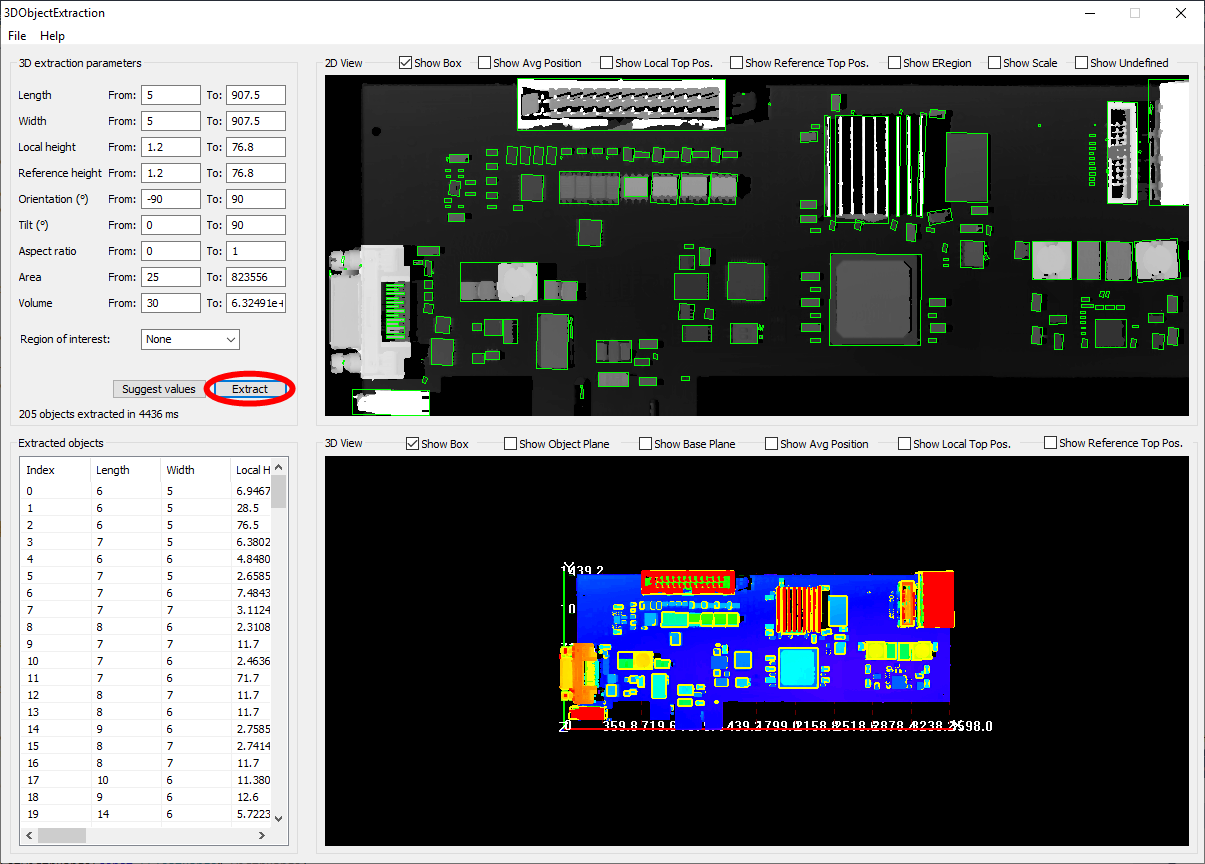
|
5.
|
ポリゴンの関心領域を使用して、探索領域を制限します。 |
|
□
|
抽出は、デモアプリケーションで長方形、多角形、または楕円で定義した領域に制限できます。 |
|
□
|
Open eVisionAPIを使用して、を定義および使用します。 |
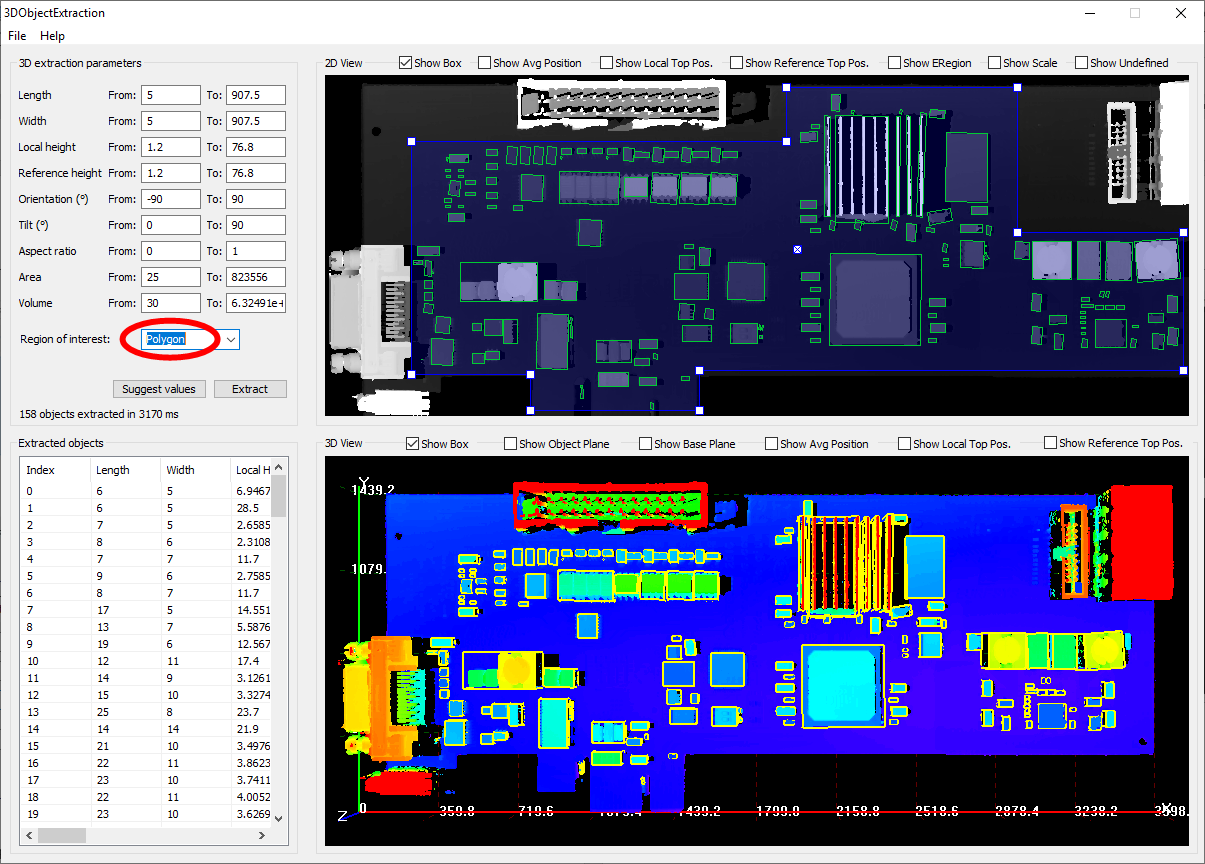
|
6.
|
抽出ボタンをもう一度押して、オブジェクトの新しいリストを生成します。これで、領域内にあるオブジェクトのみが抽出されます。 |
|
7.
|
2Dビューと3Dビューは、リストで選択されたオブジェクトに自動的に焦点を合わせます。2Dビューでバウンディングボックスをクリックして、オブジェクトを選択することもできます。 |
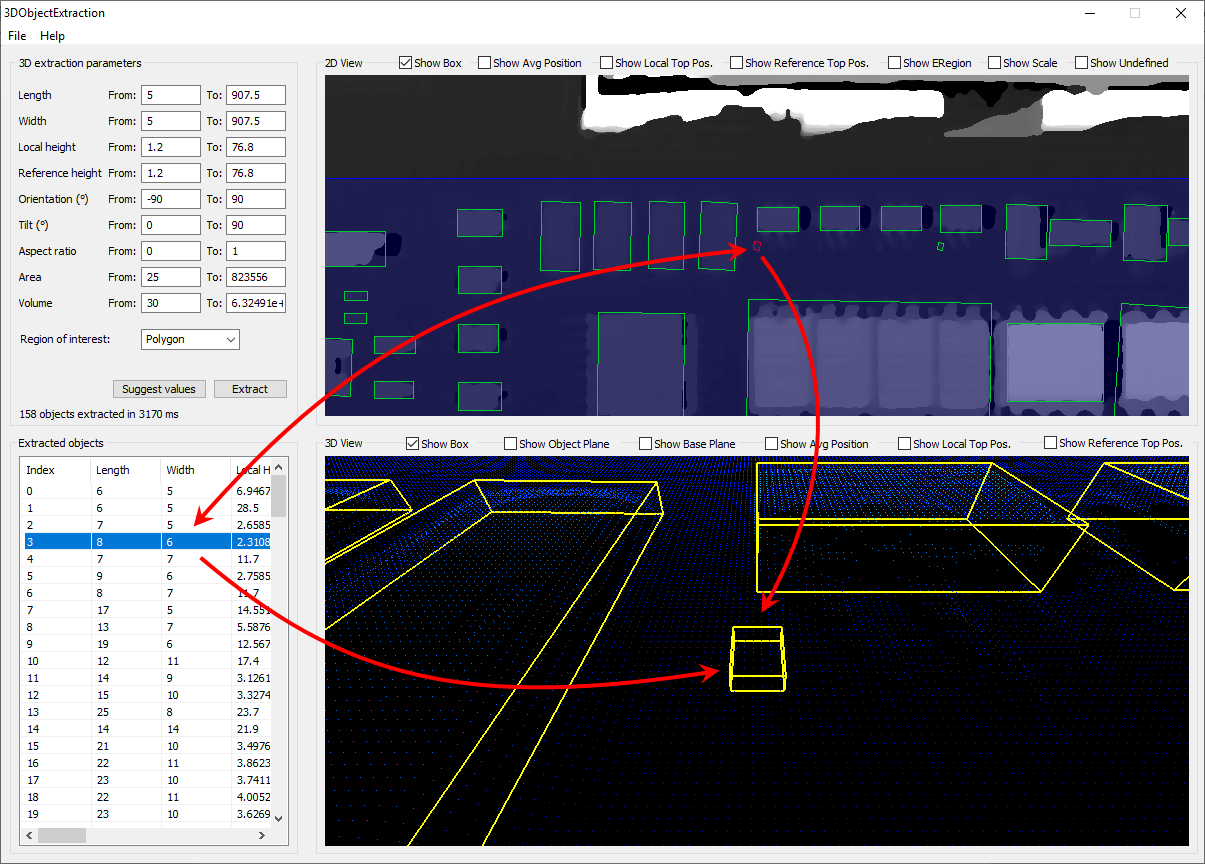
|
8.
|
サイズ範囲を使用して、より小さいコンポーネントを破棄します。 |
オブジェクトを追加または削除するには:
|
□
|
長さや幅の範囲など、抽出パラメーターを変更します。 |
|
□
|
次の図では、10x10メートル単位より小さいオブジェクトは抽出されません。 |
パラメータを変更した後、抽出ボタンを押して新規に抽出を実行します。
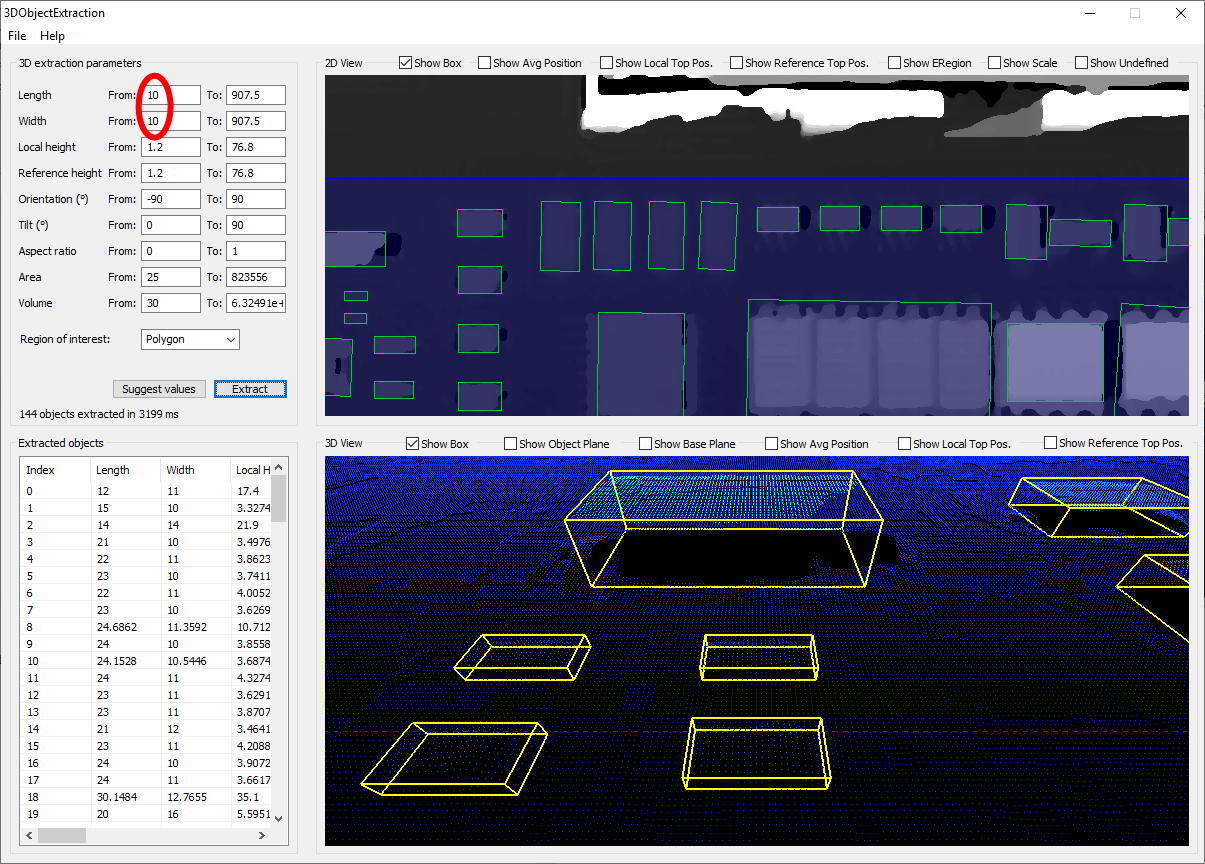
|
9.
|
ビューの上部にあるボックスをオンまたはオフにして、2Dビューまたは3Dビューのいずれかで、ほとんどのオブジェクト特徴量の表示を切り替えます。 |
|
□
|
次の図では、オブジェクトリストはローカルの高さでソートされています。 |
|
□
|
最初のオブジェクトが選択され、両方のビューに表示されます。 |
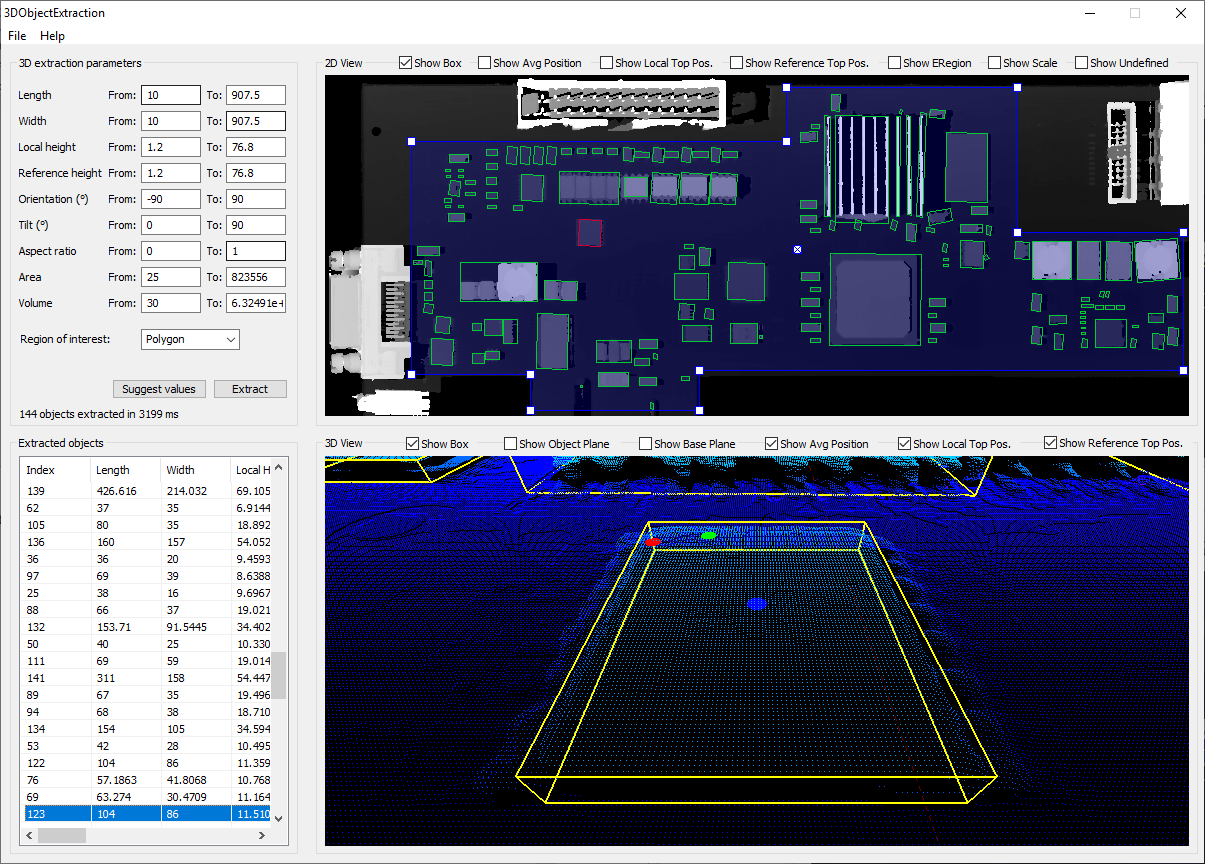
|
10.
|
抽出パラメータを調整して、結果に基づいてオブジェクトを承認または拒否します。 |
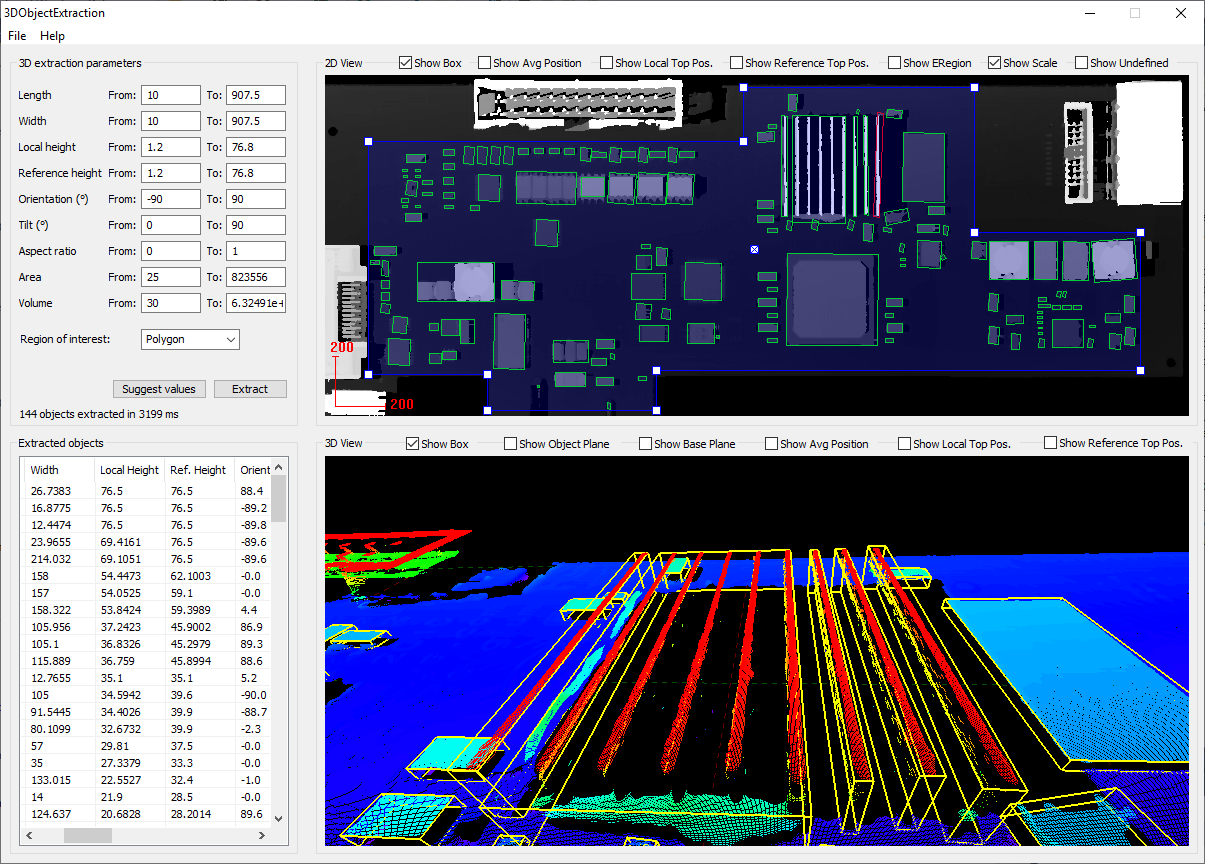
|
11.
|
ヘルプメニューを開き、コードスニペットの生成をクリックして、現在の構成に対応するC++コードを生成します。 |
生成されたコードは、次のことができるのを示しています: