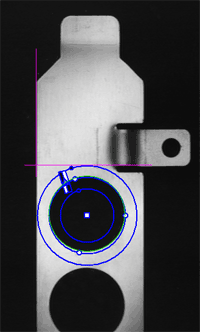About Euresys Documentation
This documentation is optimized for Google Chrome from version 44, and Microsoft Edge from version 20.
It needs Javascript to display properly. Your browser must enable active scripting.
The recommended screen resolution is at least 1280 x 1024.
This documentation is provided with Open eVision 2.6 (doc build 1110).
Terms of Use
EURESYS s.a. shall retain all property rights, title and interest of the documentation of the hardware and the software, and of the trademarks of EURESYS s.a.
All the names of companies and products mentioned in the documentation may be the trademarks of their respective owners.
The licensing, use, leasing, loaning, translation, reproduction, copying or modification of the hardware or the software, brands or documentation of EURESYS s.a. contained in this book, is not allowed without prior notice.
EURESYS s.a. may modify the product specification or change the information given in this documentation at any time, at its discretion, and without prior notice.
EURESYS s.a. shall not be liable for any loss of or damage to revenues, profits, goodwill, data, information systems or other special, incidental, indirect, consequential or punitive damages of any kind arising in connection with the use of the hardware or the software of EURESYS s.a. or resulting of omissions or errors in this documentation.